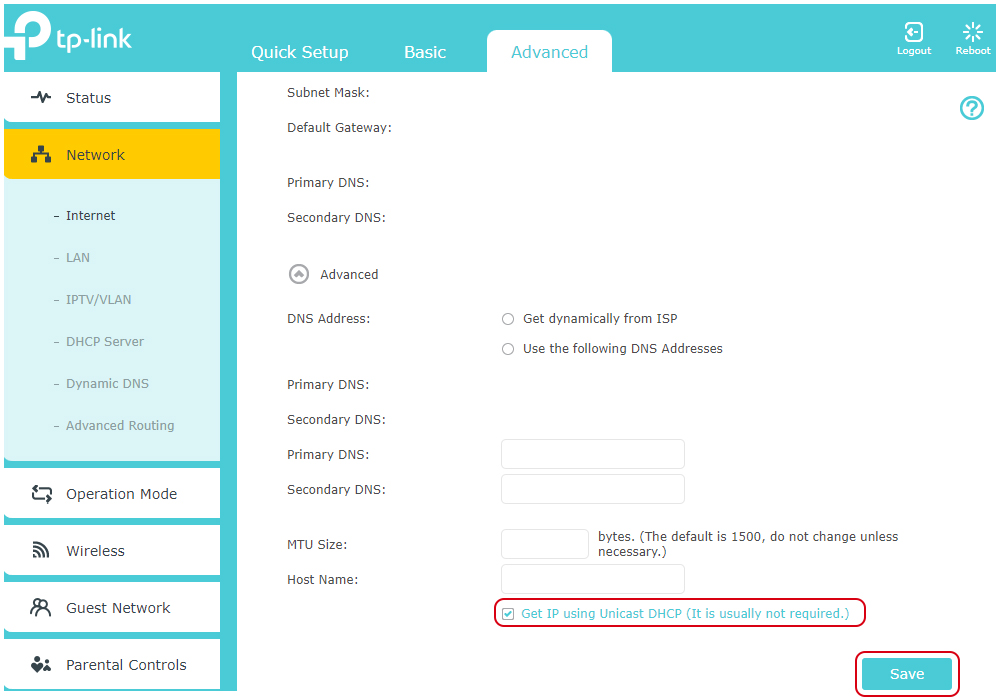Wi-Fi router je nutné při první instalaci nebo po resetu nastavit.
V tomto dokumentu najdete návod pro nastavení Wi-Fi routeru Archer C6. Popsaný postup lze využít pro většinu modelů Wi-Fi routerů TP Link a také pro routery ostatních výrobců.
Postup
-
Zařízení připojte do elektrické sítě. Většina modelů disponuje tlačítkem On/Off označeným symbolem. Vždy se ujistěte, že je zařízení ve stavu On/Zapnuto.
-
Po zapojení se automaticky rozsvítí LED kontrolky. Vyčkejte zhruba 2 minuty, než zařízení dokončí všechny operace potřebné ke spuštění.
-
Wi-Fi router je nyní nutné připojit k internetové konektivitě. Ethernetový kabel zapojte do portu WAN. U většiny zařízení má WAN port modrou barvu. Ethernetový kabel musí být na druhé straně připojen do zařízení poskytovatele (kabelový modem, optický převodník, účastnická zásuvka nebo anténa).
-
Do portu LAN zapojte druhý ethernetový kabel. Ten propojte se zařízením, přes které provedete konfiguraci Wi-Fi routeru (notebook nebo stolní počítač).
TIP: Notebook či stolní počítač musí disponovat síťovou kartou a LAN portem RJ-45. Vždy doporučujeme konfiguraci přes kabel. Tím zajistíme propojení Wi-Fi routeru a počítače do jedné sítě.
-
Pokud nemáte zařízení propojená síťovým kabelem, je možné provést konfiguraci prostřednictvím Wi-Fi.
Z dostupných Wi-Fi sítí se připojte k té, která má totožný název jako váš Wi-Fi router (název a heslo najdete na štítku na spodní straně routeru). Název Wi-Fi najdete pod označením SSID, heslo pod označením Wireless Password. Heslo je defaultní (výchozí) a je platné u nových zařízení a po resetu zařízení.
-
Otevřete si některý z dostupných webových prohlížečů (Google Chrome, Mozilla Firefox, aj.).
-
Pro připojení do konfigurace Wi-Fi routeru je nutné do webového prohlížeče zadat adresu http://tplinkwifi.net. Nebo zadat přímo IP adresu Wi-Fi routeru 192.168.0.1, anebo 192.168.1.1 a stisknout Enter.
TIP: IP adresu routeru lze také zjistit přes příkazový řádek příkazem „ipconfig“. Výchozí brána/Default gateway najdete IP adresu vašeho routeru.
TIP: Někdy výchozí Wi-Fi připojení zahrnuje profil hosta bez hesla, ke kterému se můžete snadno připojit.
-
Nyní se otevře stránka s výzvou k přihlášení do zařízení.
Zadejte:
Uživatelské jméno: admin
Heslo (méně často bývá „password“): admin
TIP: Pokud výše uvedené přihlašovací údaje nefungují, proveďte reset zařízení (delším podržením tlačítka
„reset“). Tím uvedete router do továrního nastavení, a poté znovu zadáte přihlašovací údaje (admin/admin).
Rozhraní Wi-Fi routeru a základní nastavení
1. Časové pásmo – vybere čas UTC + 01:00.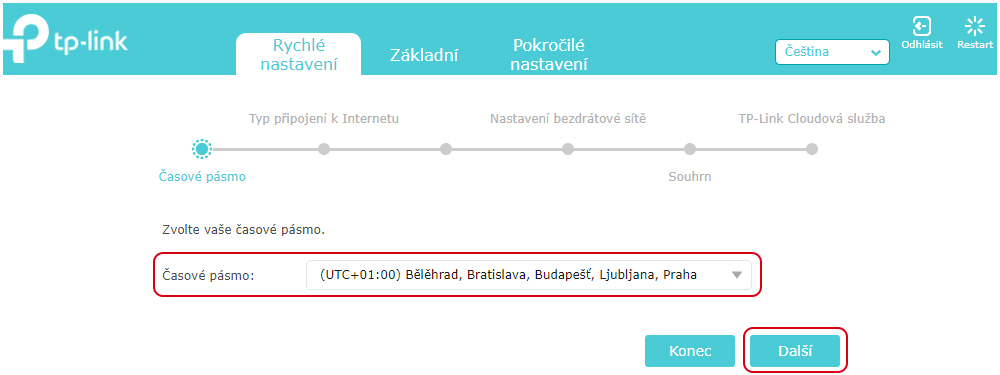
Klikněte na tlačítko Další.
2. Typ připojení k internetu – Nastavte Dynamická IP adresa.
Zařízení dostane automaticky IP adresu ze zařízení, které jste v předchozím kroku připojili do portu WAN.
TIP: U služeb typu DSL je nutné vybrat PPPoe. Pro nastavení doporučujeme kontaktovat technickou podporu Nej.cz.
Klikněte na tlačítko Další.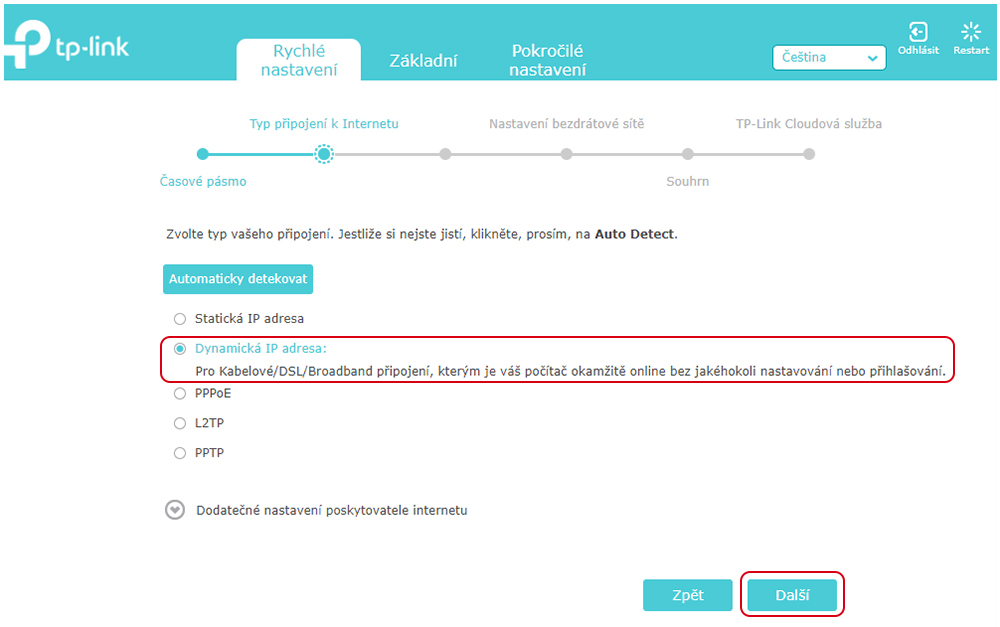
3. Typ připojení k internetu – Klonování MAC adresy.
Ponechte volbu Neklonovat MAC adresu a kikněte na tlačítko Další
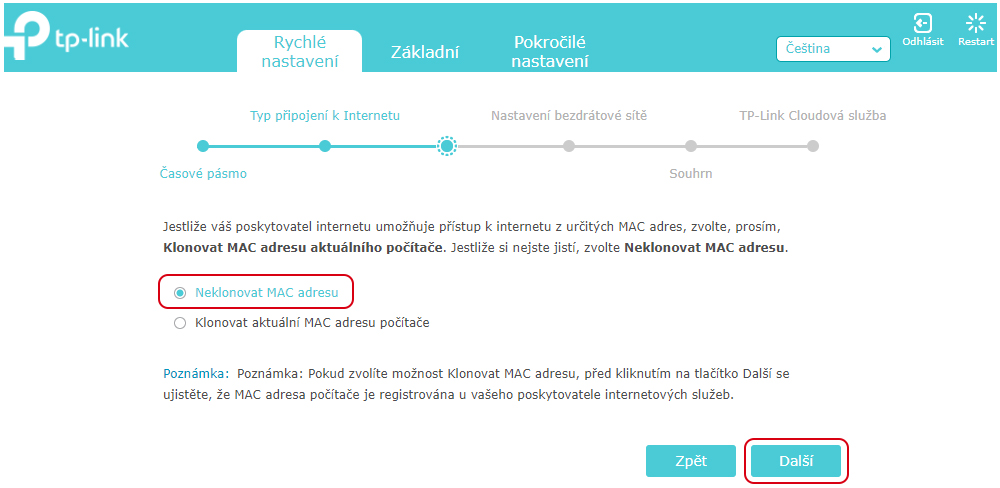
4. Nastavení bezdrátové sítě.
Název sítě:
Nastavte preferovaný název Wi-Fi sítě, nebo ponechte přednastavený název.
Heslo:
Nastavte požadované heslo k Wi-Fi síti, nebo ponechte přednastavené heslo.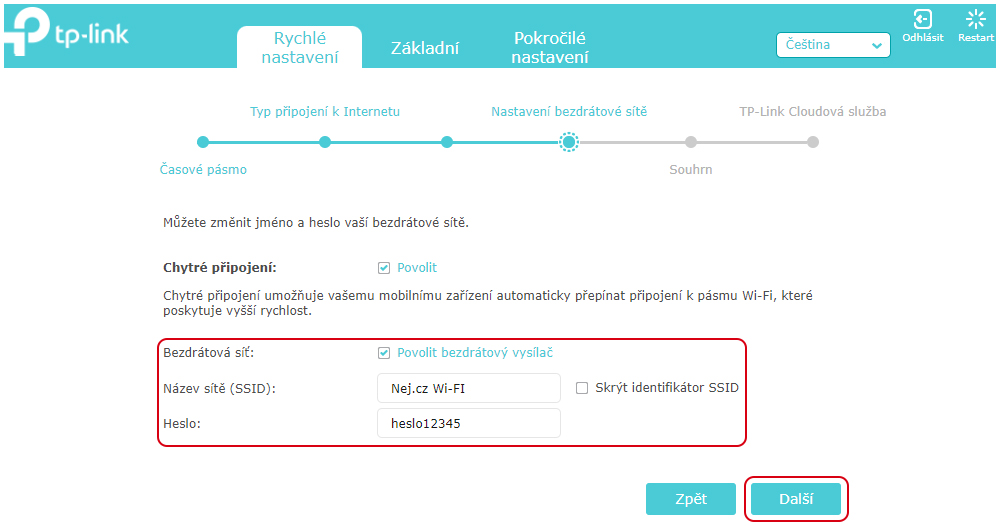
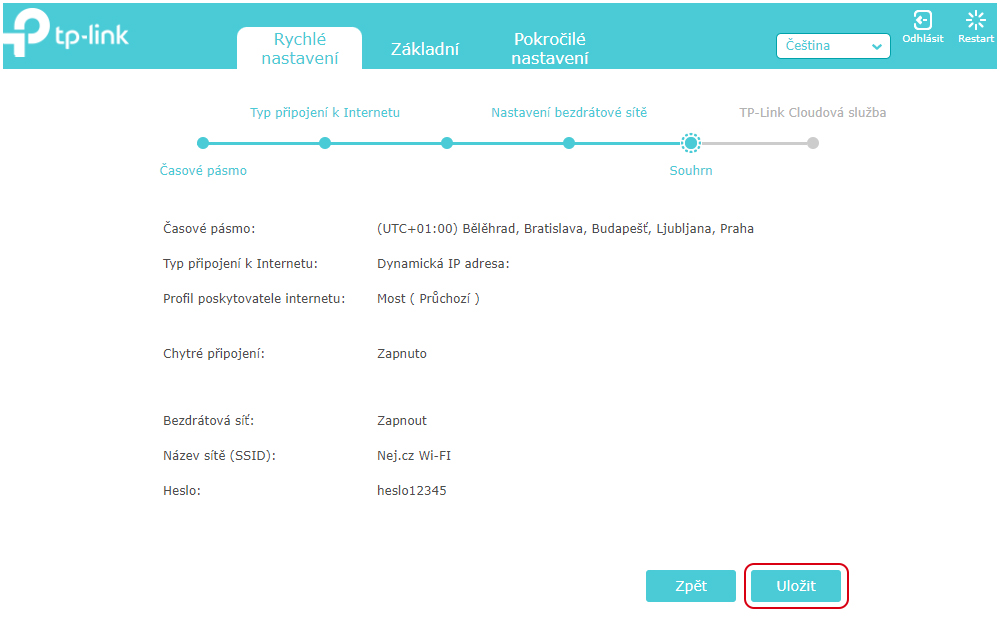
Kliknutím na tlačítko Uložit je nastavení Wi-Fi routeru hotové.
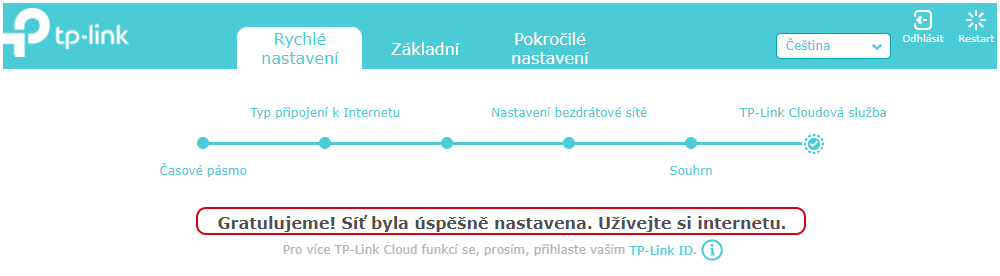
Nově v seznamu Wi-Fi sítí uvídíte vaši nově pojmenovou Wi-Fi síť.
Nyní je třeba se k ní přihlásit aktuálním heslem.
TIP: U některých modelů výrobce TP Link je nutné následně v záložce Advanced/Network/WAN zaškrtnout položku Get IP Unicast DHCP.